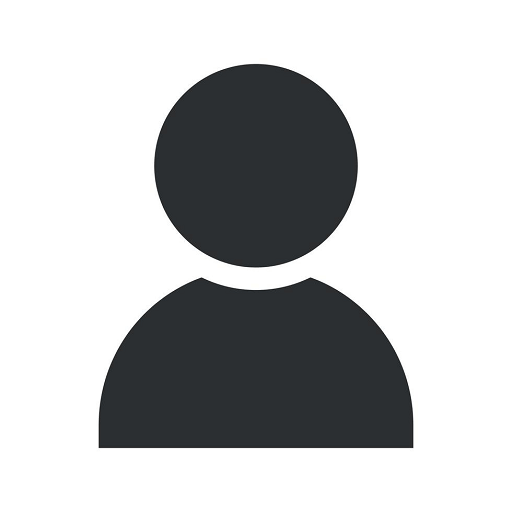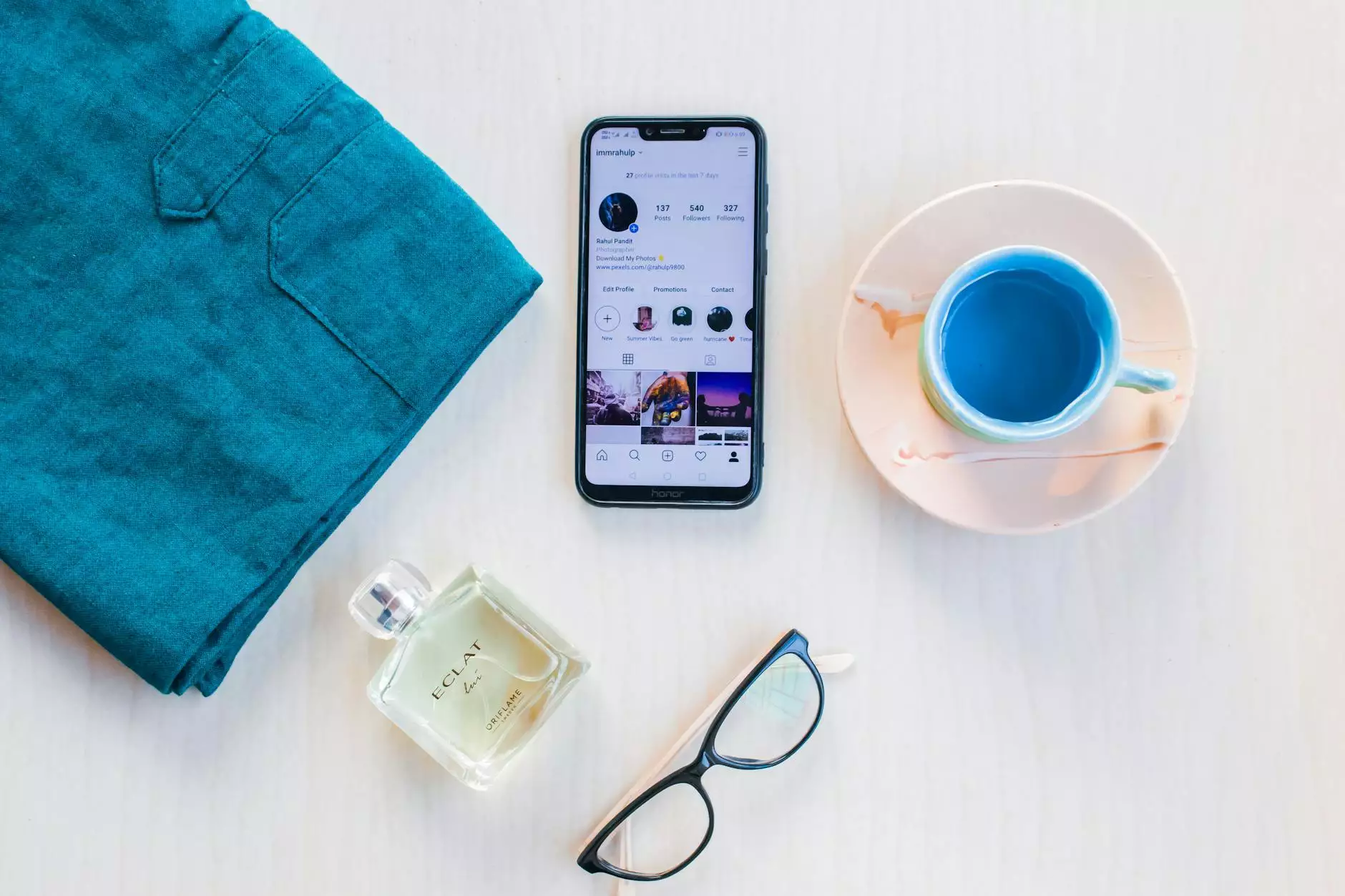Setting Up VPN on Android TV - Ultimate Guide

Are you an Android TV user looking to enhance your online security and access unrestricted content? Look no further! ZoogVPN, a leading provider of telecommunications and internet services, is here to help you set up a VPN on your Android TV for a seamless and protected online experience.
The Importance of VPN on Android TV
With the increasing threats to online privacy and security, using a VPN on your Android TV has become more essential than ever. A VPN, or Virtual Private Network, establishes an encrypted connection between your Android TV device and the internet, protecting your data from prying eyes and potential cyber attacks.
By setting up a VPN on your Android TV, you can enjoy several benefits:
- Enhanced Online Security: Encrypt your internet traffic and protect your personal information from hackers, ISPs, and other malicious entities.
- Access Geo-Restricted Content: Bypass censorship and access geo-restricted content by connecting to VPN servers located in different countries.
- Prevent ISP Throttling: Avoid speed throttling imposed by your internet service provider (ISP) by connecting to a VPN.
- Anonymity and Privacy: Keep your online activities private and anonymous, shielding yourself from surveillance and tracking.
Step-by-Step Guide: Setting Up VPN on Android TV
Now, let's dive into the step-by-step process of setting up a VPN on your Android TV device:
Step 1: Sign up for ZoogVPN Account
To get started, visit our official website at zoogvpn.com and sign up for a ZoogVPN account. Choose the plan that suits your needs and complete the registration process.
Step 2: Install ZoogVPN Android TV App
Once you have registered, head over to the Google Play Store on your Android TV and search for the ZoogVPN app. Install the app on your device.
Step 3: Launch the ZoogVPN App
After installation, launch the ZoogVPN app on your Android TV device.
Step 4: Log in to Your ZoogVPN Account
Use your ZoogVPN account credentials to log in to the app.
Step 5: Configure VPN Settings
Once you're logged in, navigate to the app settings and customize your VPN preferences. You can choose your desired server location and protocol, enable features like kill switch and split tunneling, and more.
Step 6: Connect to a VPN Server
Select a server location from the available options and click the "Connect" button to establish a VPN connection. Once connected, your Android TV device will be protected by ZoogVPN's secure network.
Tips for Optimizing VPN Performance on Android TV
To ensure the best performance and user experience while using VPN on your Android TV, consider the following tips:
- Choose the Nearest Server: Select a VPN server that is geographically close to your actual location to minimize latency and maximize speed.
- Restart Your Router: If you experience any connectivity issues, try restarting your router and Android TV device to refresh the network settings.
- Update ZoogVPN App: Regularly update the ZoogVPN app to the latest version available to benefit from bug fixes, security enhancements, and new features.
- Contact ZoogVPN Support: If you encounter any technical difficulties or have specific questions about VPN on your Android TV, reach out to ZoogVPN's dedicated support team for assistance.
Conclusion
Setting up a VPN on your Android TV is a simple yet powerful step to ensure your online security, privacy, and unrestricted internet access. By following our comprehensive guide and using ZoogVPN, you can enjoy a seamless and protected online experience on your Android TV device. Take control of your online presence today and unlock a world of possibilities with ZoogVPN!
Disclaimer: This article is intended for informational purposes only. The setup process may vary depending on the Android TV device and VPN provider. Always refer to the official documentation provided by your VPN service for precise instructions.
setup vpn on android tv